Небольшая статья о том как без создания загрузочной флэшки сразу “напрямую” загрузить и установить операционную систему Windows 10/11 на внешний SSD-диск. Предположим, что у нас есть новый SSD накопитель с объемом памяти на 120 Гб, который собираемся ставить под систему на “сторонний” (какой-то другой) компьютер или ноутбук. Такая ситуация часто возникает при сборке, ремонте или при апгрейде.
Так вот, чтобы сделать такой SSD загрузочным с развернутой Windows для установки в другой компьютер делаем следующее. Берем USB-контейнер (внешний бокс для подключения диска 2.5 HDD/SSD) или кабель-адаптер для подключения SATA HDD/SSD к USB.
Вставляем SSD-диск в контейнер и подключаемся к компьютеру через порт USB.

Для примера установим на наш новый твердотельный диск систему Windows 11. Вкратце о том где взять образ нужной операционной системы. Самый простой вариант — это торрент-трекеры на которых выложены кучи различных сборок и версий Windows. Если нужна чистая винда без всяких кастомизаций (удалений, отключений или дополнений), то идем на официальный сайт разработчика и скачиваем образ по ссылке https://www.microsoft.com/ru-ru/software-download/windows11. Если Microsoft блокирует загрузку, то можно попробовать скачать образ при помощи последней версии программы Rufus (из под Windows 8, 10, 11 (x86 / x64)). Сайт программы — https://rufus.ie/ru/ . Еще вариант — это утилита под названием “Universal Media Creation Tool” (https://github.com/AveYo/MediaCreationTool.bat ). Данная программа позволяет скачать с официального сервера Microsoft финальную сборку Windows 11, а также интегрировать туда скрипт по обходу системных требований (минуя проверку TPM 2.0, UEFI, Secure Boot, поколения процессора). Я использовал последний вариант.
Итак, необходимый iso-образ найден и успешно скачан и сохранен на компьютере. Для дальнейшей работы с ним понадобится программа WinToUSB (https://www.easyuefi.com/wintousb/ ). Запускаем WinToUSB и выбираем раздел “USB с Windows To Go”.
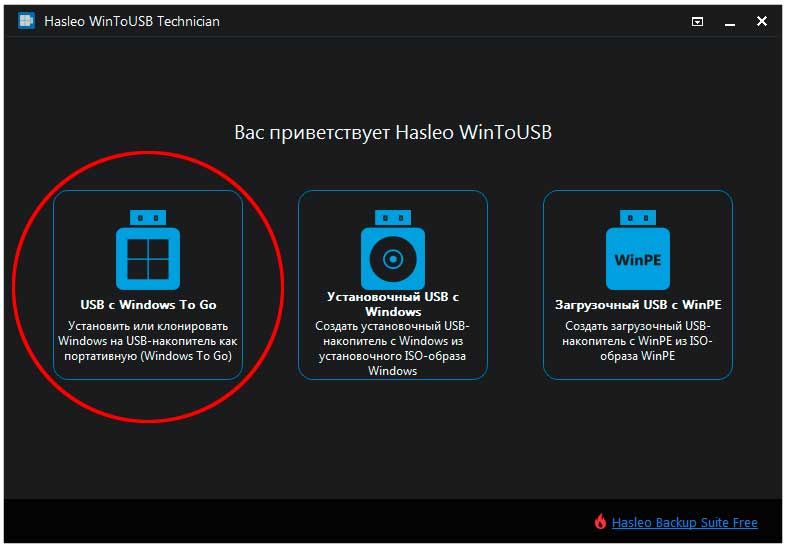
В следующем окне во вкладке “Выберете источник установки” — кликаем на меню “Выбрать файл-образ” и загружаем скаченный ранее iso-образ с Windows 11 с таким названием “11 23H2 Consumer x64 ru-RU.iso”. Чуть ниже выбираем редакцию для установки, например “Windows 11 Pro (x64)”.
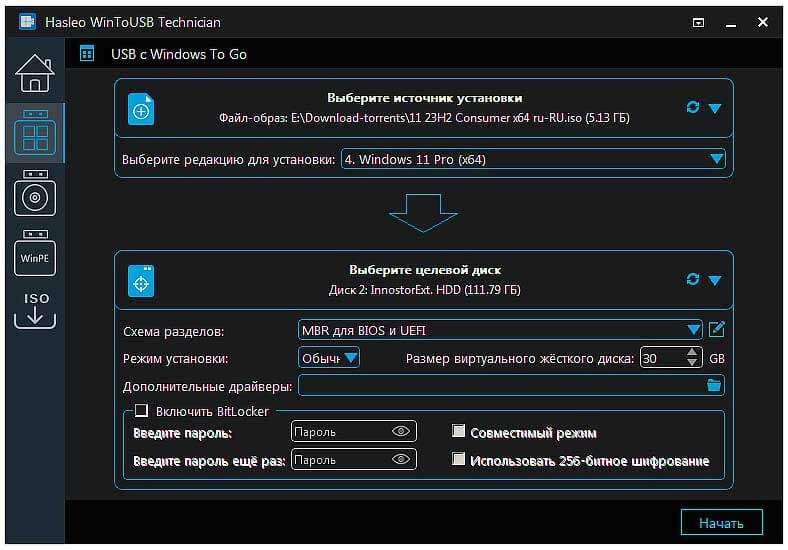
Далее переходим к разделу “Выберете целевой диск”. Выбираем наш SSD на 120 Гб
Выбираем схему раздела из четырех доступных вариантов:
- “MBR для BIOS” — для загрузки на компьютерах с BIOS или в режиме совместимости BIOS (режим legacy);
- “GPT для UEFI” — Windows будет загружаться в разметке GPT только на компьютерах с UEFI (для современных ПК);
- “MBR для BIOS и UEFI”. В этом случае получим универсальный диск с операционной системой, который будет загружаться в режимах UEFI и legacy (BIOS);
- “Сохранение существующей схемы разделов” как видно из названия в данном варианте на диске будет сохранена существующая схема разделов.
Следующая вкладка “Режим установки” — выбираем “Обычный” для прямой распаковки Windows на выбранный диск. Значения “VHD” и “VHDX” служат для создания на выбранном SSD-диске виртуальных дисков на которые в дальнейшем будет устанавливаться система. VHD-диск имеет ограничение максимальной емкости до 2 ТБ, а VHDX поддерживает хранение до 64 ТБ.
Можем добавить драйверы в нашу установку Windows. В таком случае выбираем папку с драйверами (вернее с резервными копиями драйверов).При необходимости можно включить шифрование диска BitLocker и задать пароль. После вышеперечисленных процедур жмем на кнопку “Начать” и терпеливо ждем окончания процесса.
Закрываем программу WinToUSB и отключаем внешний SSD от компьютера или ноутбука, извлекаем его из бокса или отключаем от SATA-разъема кабеля-переходника. Затем новый SSD-диск с установленной Windows 11 подключаем к персональному компьютеру или устанавливаем в ноутбук. Включаем ПК и видим продолжение стандартного процесса установки Виндовс (выбор страны или региона, выбор языка и т.п.). Если такого процесса не наблюдается — значит подключенный диск в автозагрузку не попал. Исправляем ситуацию — заходим в биос и в “ручном режиме” выбираем в качестве загрузочного диска наш подключенный SSD-диск с установленной операционкой (т.е. принцип действия такой же как и с подключением загрузочной флешки в биосе).
Все достаточно быстро и просто. Никакой загрузочной флэшки при этом способе не требуется. Достаточно удобный способ при сборке или при апгрейде железа.








