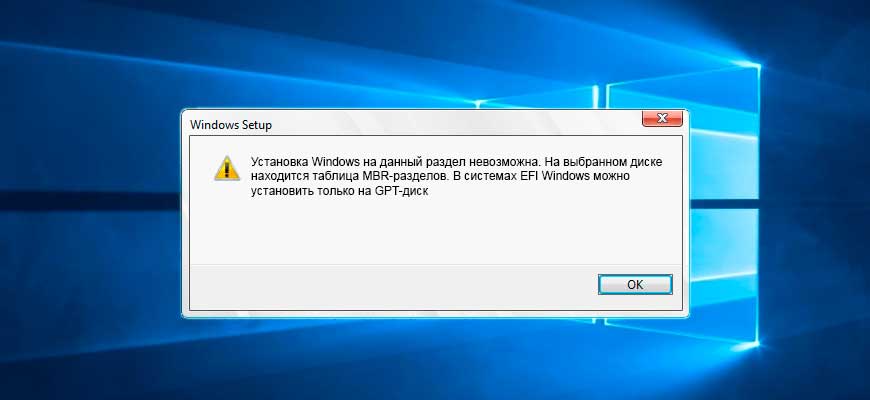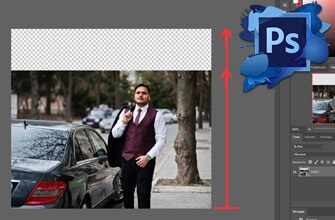Часто у пользователей в ходе установки новой операционной системы Windows 10 (Windows 7) возникает проблема с таблицами разделов MBR или GPT. Вначале все идет нормально, но, как только установщик доходит до пункта “Где вы хотите установить Windows”, а именно при выборе диска под новую систему, появляется окошко с предупреждением следующего вида – “Установка Windows на данный раздел невозможна. На выбранном диске находится таблица MBR-разделов. В системах EFI Windows можно установить только на GPT-диск”.
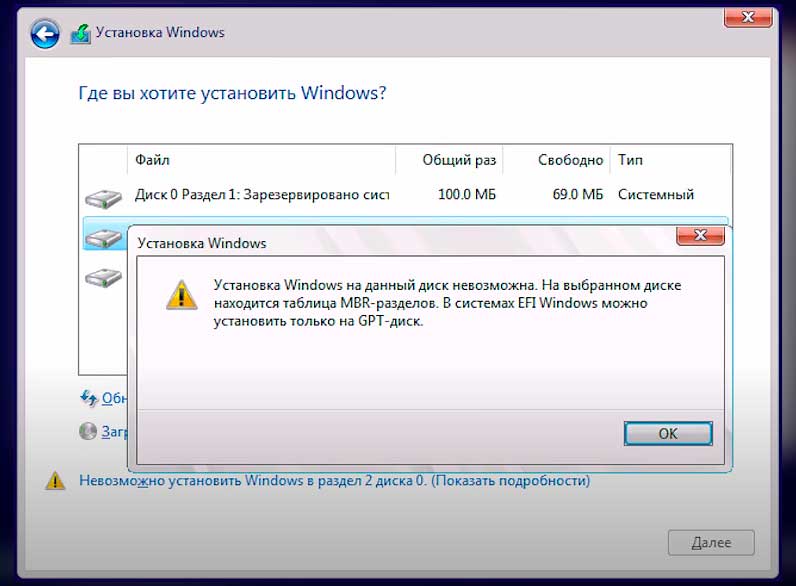
Соответственно, кнопка “Далее” недоступна и установка на данном этапе встала намертво.
Небольшое отступление. Почему такое происходит?
Обычно подобная ситуация возникает вследствие некорректного создания загрузочного носителя из образа с Windows – загрузочной флэшки с дистрибутивом (или сборкой) ОС. Вот пример. Допустим наш SSD-диск на 120 Гб в компьютере имел таблицу MBR, а при создании загрузочной флэшки с новой операционкой данное обстоятельство не было учтено и в программе Rufus схема раздела была выбрана GPT, как на рисунке ниже.
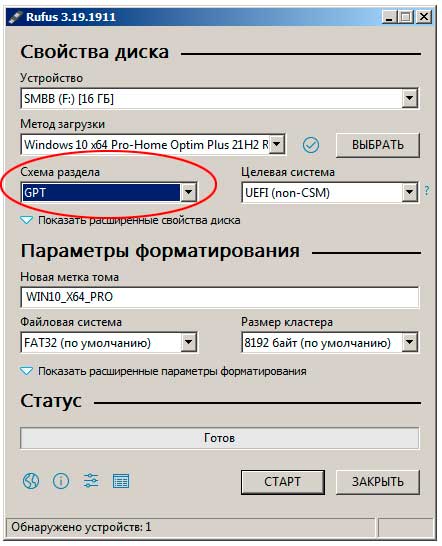
Загрузочная флэшка успешно записывается, но при установке с нее появится вышеуказанная ошибка (установка Windows на данный диск невозможна). Проблема с MBR и GPT. Загрузочные флешки для установки системы на MBR и GPT диски создаются с разными параметрами и несовместимы друг с другом. Так же отличаются способы загрузки с флешки, на MBR диск загружаться нужно только в режиме совместимости (Legacy) или CSM, а на GPT диск только из под UEFI интерфейса. Имейте это ввиду.
Что же делать?
Многие при появлении подобной проблемы прерывают установку операционки и заново создают загрузочную флэшку программой Rufus (к примеру), но уже под MBR диск. В принципе, делать такое не обязательно. Проблему можно решить на данном этапе достаточно просто, без прерывания установки Windows и траты лишнего времени.
Главное, что нужно помнить – при изменении таблицы разделов все данные будут удалены. Поэтому с системного диска, куда планируется установка новой винды (допустим диск “C”) нужные данные (если таковые имеются) предварительно лучше перенести на другой жесткий диск.
Для того, чтобы изменить раздел (без прерывания работы установщика Windows) заходим в командную строку. Жмем на клавиатуре Shift + F10. Для ноутбуков возможна комбинация этих кнопок + Fn. Попадаем в окно консоли примерно такого вида:
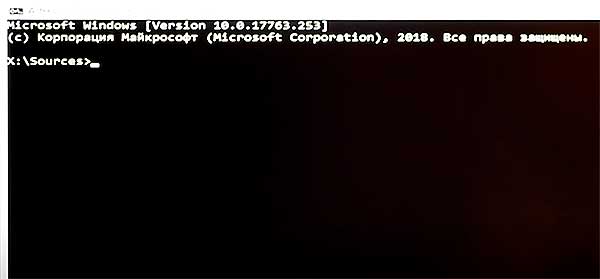
Переключаем на клавиатуре язык ввода на английский комбинацией клавиш Alt+Shift (либо Ctrl+Shift). Далее в командной строке пишем:
diskpart (жмем Enter)
Запускается встроенная утилита Windows (diskpart) для редактирования разделов дисков. Далее пишем команду:
list disk (жмем Enter)
После этой команды получаем список наших дисков примерно вот такого вида:
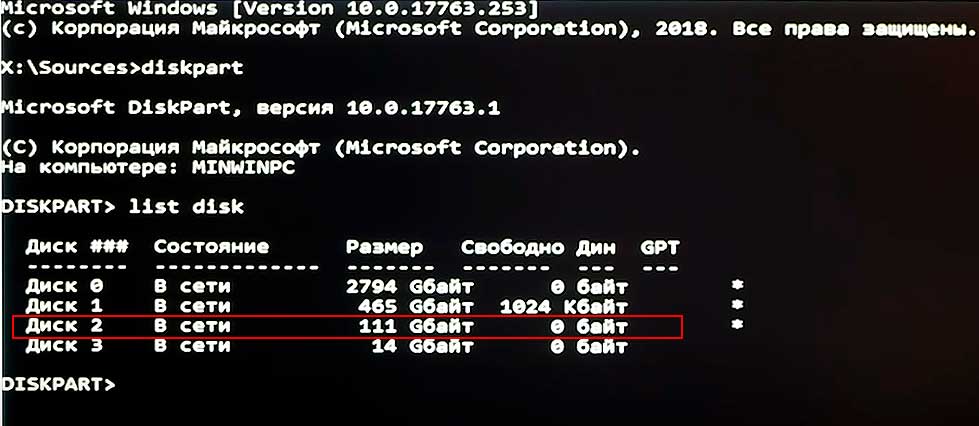
Теперь нужно выбрать сам диск на который планируем установить систему. Диск определяется по размеру. В данном случае это SSD-диск (Диск 2) с размером 120 Гб (111 Gбайт). Вводим команду выбора диска:
sel disk 2 (жмем Enter)
Нужный нам диск выбран. В Вашем случае выбирайте именно тот, на который планируете ставить винду (это важно). Теперь вводим команду, которая очистит все данные на этом диске:
clean (жмем Enter)

Наш диск очищен. В командной строке появляется список команд утилиты diskpart (путь он Вас не смущает). Идем дальше и вводим команду с указанием той таблицы, которая была написана в ошибке (gpt или mbr). Для примера, если в ошибке написано, что “установить можно только на MBR”, то тогда пишем вот такую команду: “convert mbr”. В нашем же случае это:
convert gpt (жмем Enter)

Все прошло удачно, о чем свидетельствует сообщение “выбранный диск успешно преобразован к формату GPT”. Закрываем консоль и возвращаемся к установщику Windows. Жмем на кнопку “Обновить”. В списке наш диск теперь отображается как “Незанятое пространство на диске 2”. Выбираем его и с помощью кнопки “Далее” переходим к дальнейшей установке операционной системы.
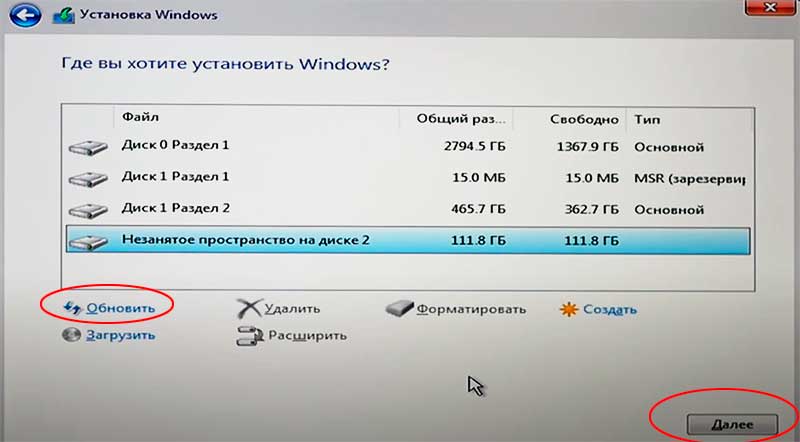
Примечание.
Прежде чем создавать загрузочную флэшку из образа с Windows 10 (Windows 7) не лишнем вначале будет посмотреть на таблицу разделов того физического диска, на который будет производится установка (MBR или GPT). Для этого в компьютере заходим в “Панель управления” – “Администрирование” – “Управление компьютером” – “Управление дисками”. Выбираем нужный диск, правой кнопкой мыши кликаем на него – раздел “Свойства” – далее вкладка “Тома”. Здесь интересует пункт “Стиль раздела”. В нем содержится нужная информация – “Основная загрузочная запись (MBR)” или GPT. Исходя из этого можно понять какую загрузочную флэшку с Windows следует в дальнейшем создать (с MBR или GPT).
Для создания загрузочных USB-накопителей рекомендую использовать программу Rufus (https://rufus.ie/ru/).