Сегодня хочу рассказать о программе GetDataBack, с помощью которой я недавно сумел восстановить важные данные с внешнего USB-накопителя Toshiba, который прекратил определяться системой и открываться.
При загрузке ОС (Windows 7) система обнаруживала в качестве логического диска данный USB-накопитель, но не имела возможности определить его файловую систему и получить доступ. Просто предлагала отформатировать его. На диске имелись некоторые важные данные, поэтому форматирование меня не устраивало. Решил, по-возможности, сначала попробовать спасти информацию. Для этих целей (с учетом отзывов пользователей) я выбрал программу для восстановления информации под названием GetDataBack for FAT/NTFS версии 4.33.
Немножко расскажу о самой программе (ее возможностях) и о том как я с ней работал.
Программа GetDataBack мощный инструмент для восстановления данных (потерянной, удаленной или поврежденной информации) с различных носителей. Как заверяют немецкие разработчики Runtime Software – “GetDataBack с высокой надежностью и аккуратностью, восстановит данные, даже если таблица разделов и загрузочный сектор повреждены, папки и файлы разрушены, в результате вирусной атаки, случайного форматирования, перезаписи, удаления и пр. Даже если произведено низкоуровневое форматирование или если сама система диск уже “не видит”, GetDataBack все равно вернет вам ваши данные”.
Программа GetDataBack обладает интуитивно понятным интерфейсом (типичный пошаговый “Мастер”) и впечатляющим быстродействием. GetDataBack допускает восстановление данных как на том компьютере, на котором установлена программа, так и на удаленном – например, на любом из компьютеров локальной сети. Используется простая и абсолютно безопасная для файлов, в режиме “только чтение-копирование” трех шаговая индивидуально настраиваемая система восстановления. Работает как с длинными именами, так и с нестандартными наборами символов Unicode, типа японского, китайского, корейского, русского, греческого языков и пр. GetDataBack возвращает данные с жестких дисков (IDE, SCSI, SATA), динамических дисков, USB дисков, дискет, образов диска, разделов, Zip/Jaz дисков, CF,Smart Media, SD flash карт, USB Flash Drive и дисков iPod. Эта программа существует в двух версиях – GetDataBack FAT и GetDataBack NTFS, каждая из которых работает только с упомянутым типом файловой системы.
GetDataBack for NTFS & FAT поддерживает работу со следующими типами носителей:
- жесткие диски с интерфейсами IDE, SCSI, SATA
- USB накопители
- Firewire накопители
- отдельные разделы
- динамические диски
- дискеты
- образы дисков
- приводы Zip/Jaz
- карты Compact Flash, Smart Media, Secure Digital
- USB Flash накопители, диски iPod
Разрядность: 32bit+64bit
Язык интерфейса: Мультиязычный (русский присутствует)
Системные требования:
- Pentium Processor – 32 MB RAM
- Windows 95, 98, ME, NT, 2000, XP, 2003, Vista, Windows 7, or Windows 8
Теперь о том, как я работал с GetDataBack. Повторюсь еще раз. Мой USB-накопителя ToshibaMK5055GSX USB Device перестал определяться и открываться как логический диск.

Как видно из картинки в проводнике ОС среди жестких дисков данным диском является – Локальный диск H, к которому нет доступа (не указан его общий размер, свободное пространство и т.д.). При обращении к диску получаем вот такую ошибку:

“Расположение недоступно. Нет доступа к H. Параметр задан неверно”.
Запускаем GetDataBack. Итак, главное окно программы:
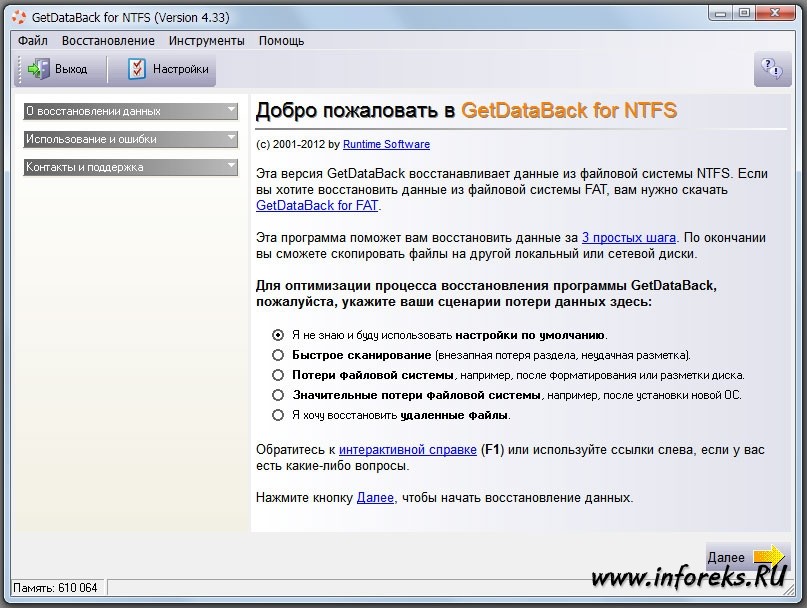
Как видим, все достаточно информативно и просто. Если не знаете как и при каких обстоятельствах произошла потеря данных, то рекомендуется использовать настройки по умолчанию и перейти к следующему шагу, нажав кнопку “Далее”. Также имеется неплохая справочная система, где достаточно подробно написано — что, зачем и почему.
Кликнув на кнопку “Далее” видим, что происходит сканирование дисков и мы переходим к шагу №1:
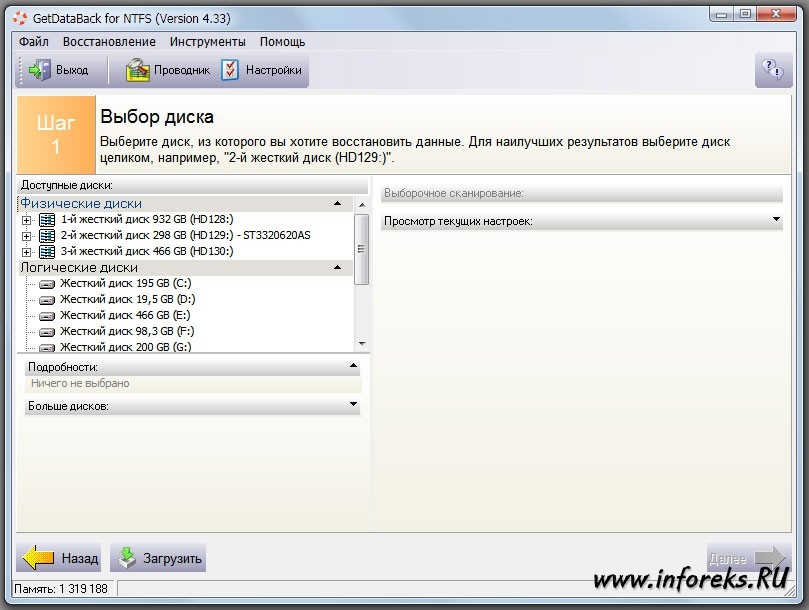
В левой части окна отображаются списки физических дисков, установленных в ПК и логические диски. Выбираем наш проблемный диск под названием H и жмем кнопку “Далее”.
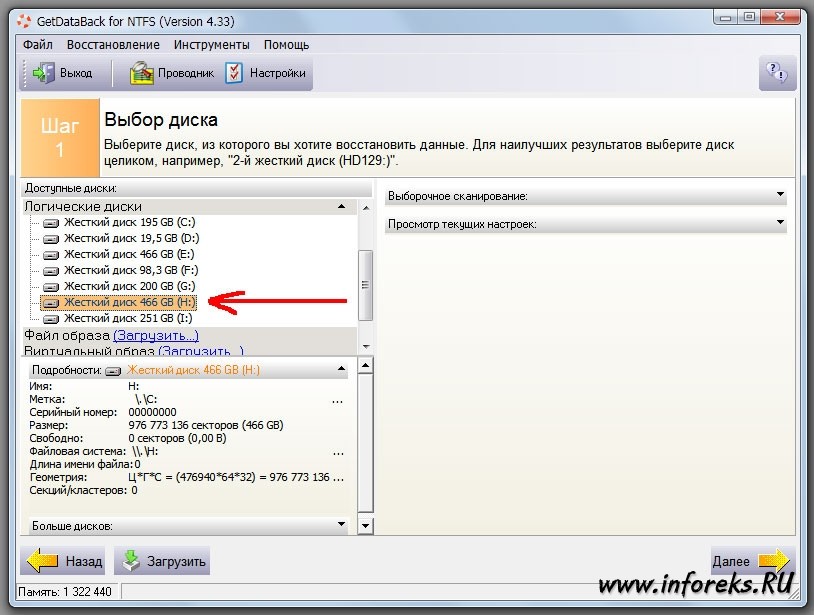
В правой части данного окна имеется ряд настроек сканирования.
Запустили поиск по файловой системе NTFS нашего проблемного диска. Ждем. Как видно из рисунка, времени до окончания процесса сканирования примерно 4 часа 37 минут.
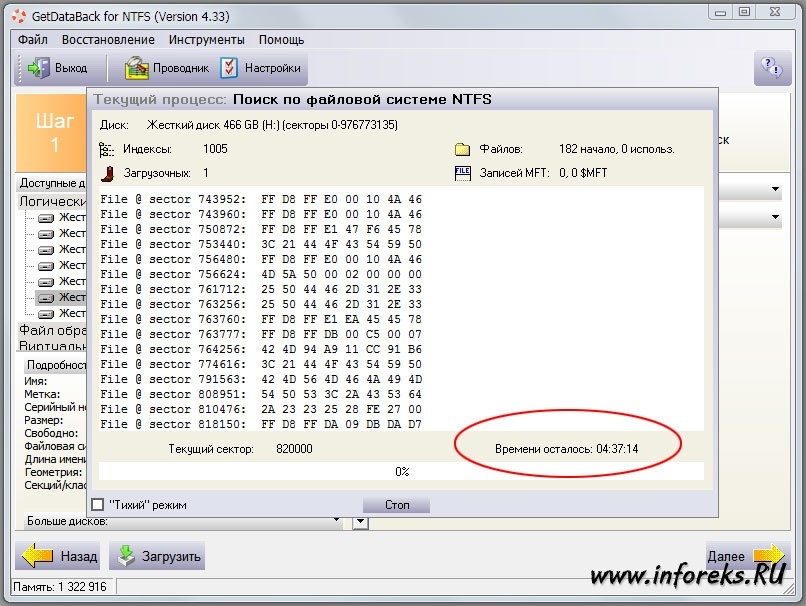
Процесс небыстр, поэтому к достоинствам программы стоит отнести возможность сохранения промежуточных результатов на любом этапе восстановления. Но, для нас 4 часа это долго, поэтому жмем “Стоп”. Вылетает следующее окно с предупреждением.
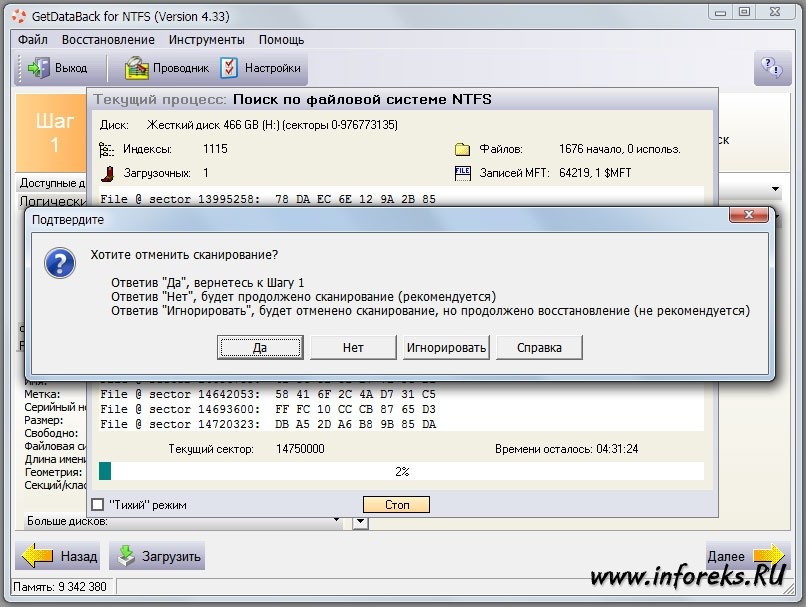
Выбираем “Игнорировать” (хотя, как видно — данная операция не рекомендуется) и попадаем к шагу 2 – “Выбор файловой системы”.

Здесь все понятно. В левой части окна программы найденная файловая система нашего диска, в правой подробности файловой системы. Идем дальше (кнопка “Далее”). Происходит процедура извлечения найденных данных:
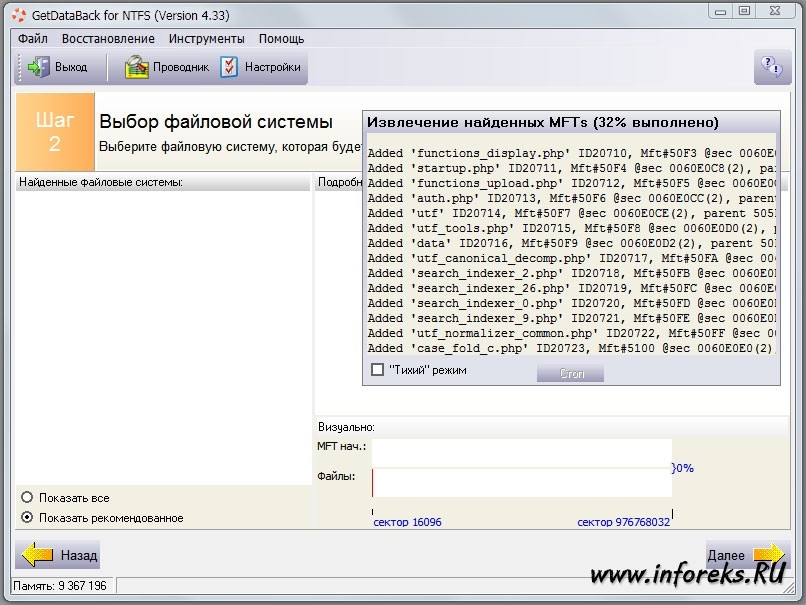
и затем появляется Шаг 3 под названием “Дерево восстановления”:
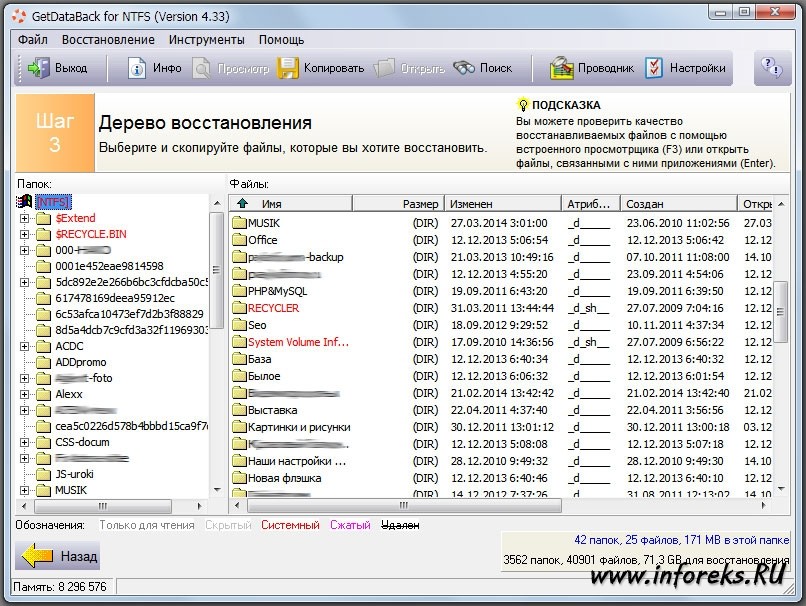
Здесь выбираем нужные папки и файлы и затем в верхнем меню кнопку “Копировать” (F5). Но, перед сохранением восстановленных данных не лишнем будет выбрать и указать место для их сохранения (Инструменты — Настройки — Условия — Папка для сохранения по умолчанию). GetDataBack допускает восстановление данных как на том компьютере, на котором установлена программа, так и на удаленном – например, на любом из компьютеров локальной сети.
Заключение. Результатом работы программы GetDataBack я остался доволен. Все необходимые данные с проблемного винта Toshiba полностью удалось восстановить без каких-либо ошибок и потерь. Действительно, данный продукт заслуживает внимания. С одной стороны все и предельно ясно и понятно, благодаря пошаговому режиму и справочной информации. С другой — существуют дополнительные параметры для продвинутых пользователей. Как заявляют разработчики, с помощью GetDataBack восстановлены миллионы различных дисков с 2001 года. На официальном сайте www.runtime.org GetDataBack продается за чисто символическую цену в 79 американских рублей. Но, для тех, кто не желает расставаться с кровно заработанными есть возможность скачать бесплатную демо-версию GetDataBack, которая сможет находить все файлы, их можно будет просматривать, но без возможности восстановления до покупки лицензии. Купив же лицензию, Вы автоматически подписываетесь на все последующие обновления, которые Runtime Software будет поставлять вам бесплатно.





